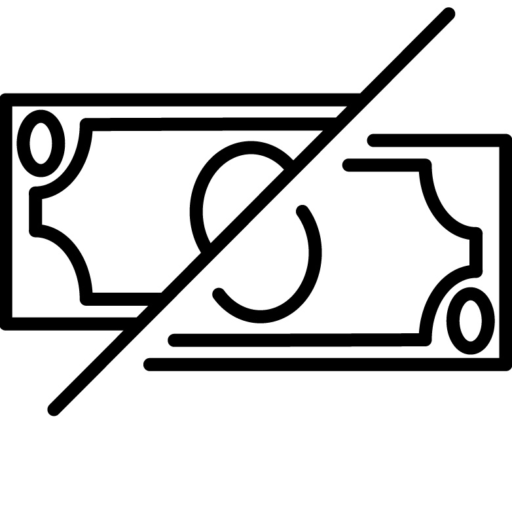仮想通貨取引の世界が進化し続ける中、その操作もデスクトップだけでなく、スマートフォンを使ってどこからでもアクセスできるようになりました。MEXCもその例外ではなく、便利なスマートフォンアプリを提供しています。
今回の記事では、初めてアプリを利用する方のために、インストール方法からスタートし、アプリの主な特徴や操作方法について詳しく説明します。
アプリの使い方をマスターすることで、いつでもどこでも手軽に暗号通貨取引を行うことが可能になるため、スムーズで効率的な取引を実現できるはずです。
また、MEXCのアカウントをまだお持ちでない方は「MEXCの口座開設・登録方法ガイド | 本人確認KYCの手順も解説」を参考に、登録してみて下さい。
MEXCのスマホアプリの機能・できること
MEXCのスマホアプリでは現物取引、信用取引、レバレッジETF、先物取引、ローンチパッド、ステーキングなど、PCブラウザとほぼ同じ取引・サービスを利用できます。
- 新規口座開設
- 本人確認 (KYC)
- 二段階認証設定
- 入金・出金・送金
- 現物取引
- 先物取引
- チャートの確認
- NFTの売買
- サポートへの問い合わせなど
出先で取引したり、チャートを確認したい方はインストールしておくとよいでしょう。
MEXCのスマホアプリのおすすめポイント
デザインが洗練されている
MEXCのアプリケーションは視認性が高く、とても使いやすくデザインされています。シンプルに設計されているため、どこに何があるのか分かりやすく、初心者でもすぐに使いこなすことができます。
通知を受け取れる
スマホアプリでは相場変動通知や新着キャンペーン通知などを受け取ることができます。常にパソコンを開いている人は少ないと思いますので、通知が来た時にパソコンでログインするなど活用できるでしょう。
出先でいつでも取引可能
スマホアプリだけで入金、注文、決済、出金など一連の作業が可能となっています。PCにずっと張り付いていることができない人には大きなメリットとなります。
MEXCのスマホアプリのインストール方法
MEXCアプリは、MEXCの公式サイトもしくはGoogle Play・App Storeからインストールすることができます。
MEXCのスマホアプリのインストール方法は以下の通りです。
- 公式サイトを開く
- インストールへ進む
公式サイトを開く
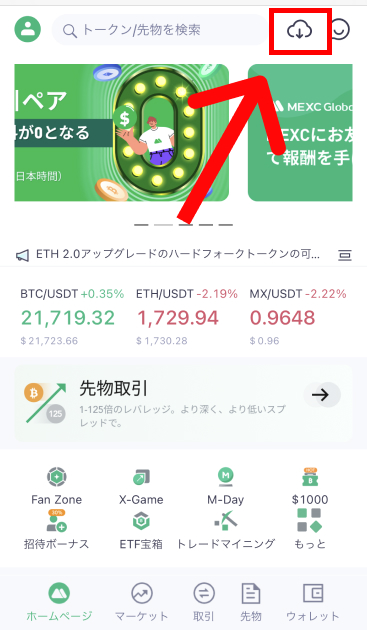
MEXCの公式サイトを開き、右上の雲のようなマークをタップしてください。
インストールへ進む
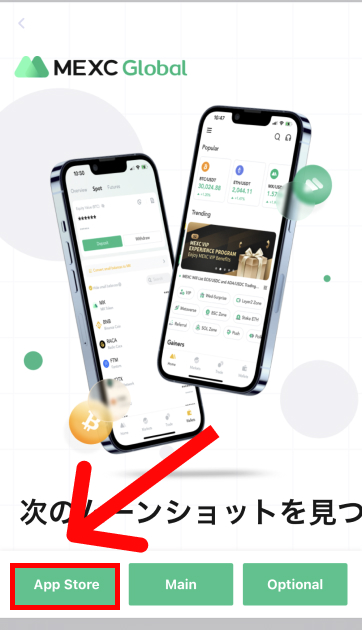
右下の「App Store」をタップします。Androidを利用している場合は「Google Play」をタップしてください。
その後インストールを完了してください。
MEXCのスマホアプリでの口座開設・登録方法
MEXCのスマホアプリでの口座開設・登録方法は以下の通りです。
- ログイン画面を開く
- ログインページへ進む
- 登録ページへ進む
- メールアドレスの入力
- セキュリティ認証を行う
- 認証コードを入力する
ログイン画面を開く
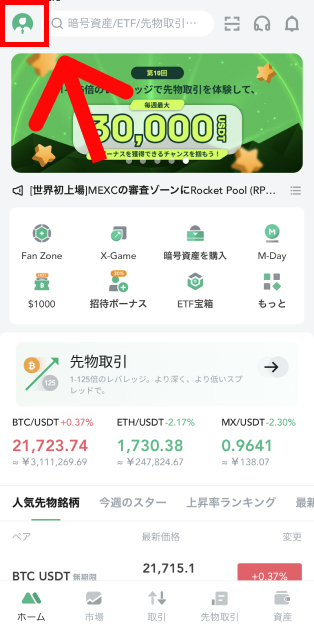
MEXCのスマホアプリを開き、左上にあるアカウントメニューをタップします。
ログインページへ進む
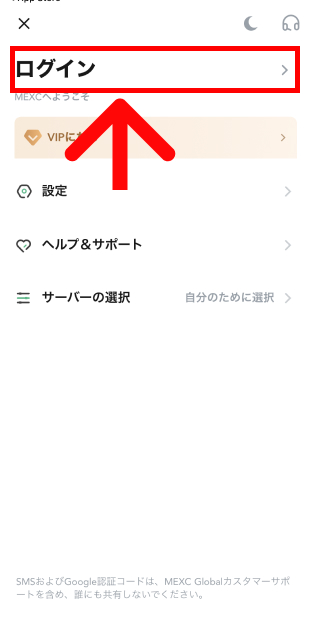
ログインと書いてある部分をタップしてください。
登録ページへ進む
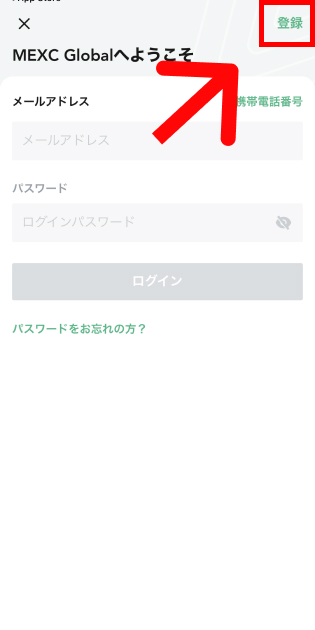
ログイン画面に移るため、右上の「登録」と書いてある部分をタップします。
メールアドレスの入力
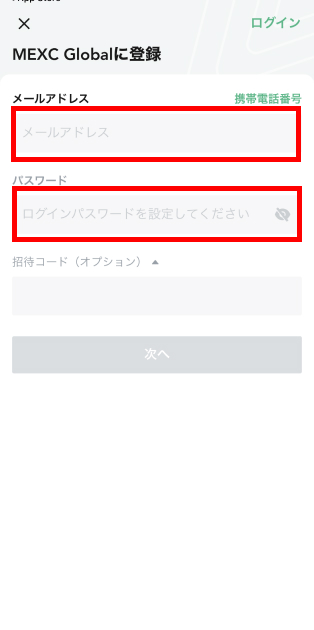
登録情報の入力画面に進むので、メールアドレス (または電話番号) を入力します。
セキュリティ認証を行う
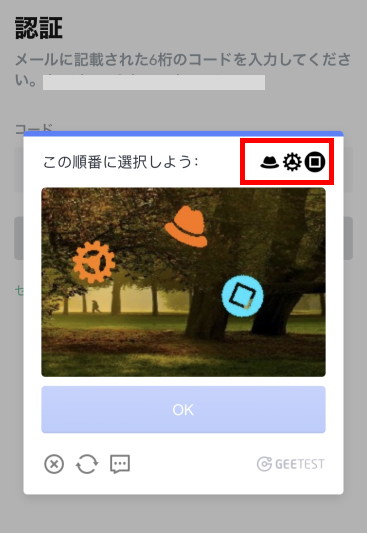
セキュリティ認証として、パズルのようなものが表示されます。右上に表示されている絵柄の順番に選択したら「OK」をタップしてください。
認証コードを入力する
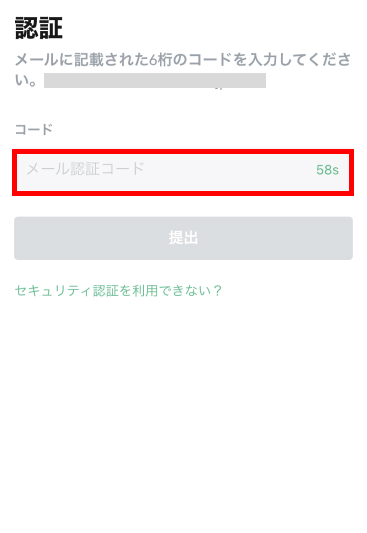
認証コードの入力画面に進みます。先ほど入力したメールアドレスあてに以下のような認証コードが届いているので、数字を確認して「メール認証コード」の部分に入力しましょう。
以上でMEXCスマホアプリでの口座開設は完了です。

MEXCのスマホアプリのログイン方法
MEXCのスマホアプリのログイン方法は以下の通りです。
- ログイン画面を開く
- メールアドレスとパスワードを入力する
- パズルを完成させる
ログイン画面を開く
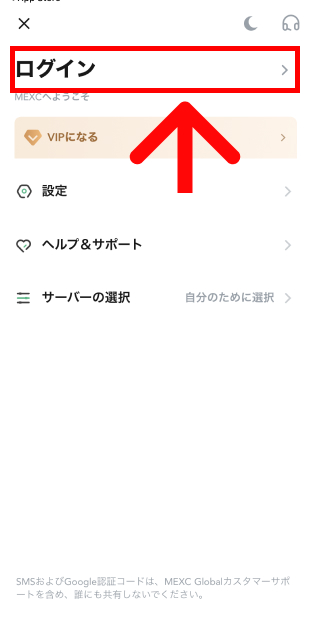
アカウントメニューから「ログイン」と書かれている部分をタップします。
メールアドレスとパスワードを入力する
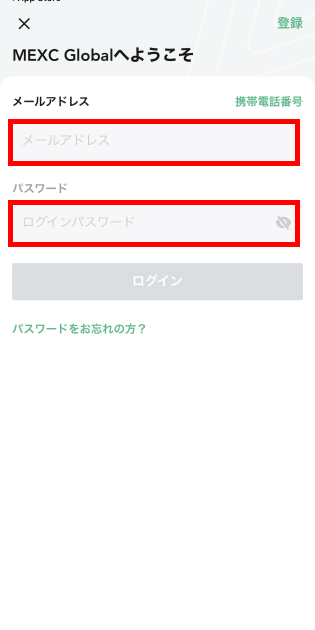
登録したメールアドレス (または電話番号) とパスワードを入力して「ログイン」をタップしましょう。
パズルを完成させる
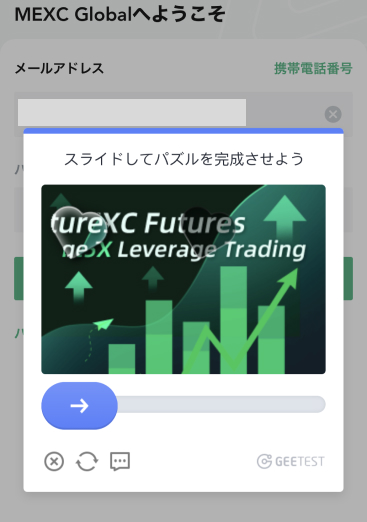
パズル画面に進みますので、バーをスライドして図形を完成させます。
以上でMEXCスマホアプリでのログインは完了です。
MEXCのスマホアプリで二段階認証を設定する方法
MEXCスマホアプリでの二段階認証には「Google Authenticatorを使った認証」と「SMS認証」の2種類あります。数が多いほどセキュリティは強固になりますので、2つとも設定しておくのがおすすめです。
Google Authenticatorを使った認証
MEXCのスマホアプリでGoogle Authenticatorを使った認証を行う方法は以下の通りです。
- アカウントメニューからセキュリティ画面を表示する
- 認証の種類を選択
- Google Authenticatorアプリのインストール
- QRコードを読み取る
- 認証コードを入力する
アカウントメニューからセキュリティ画面を表示する
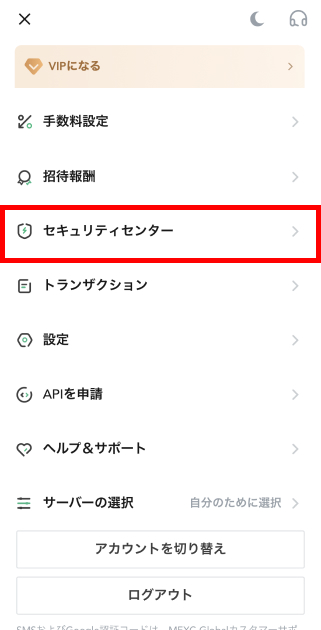
MEXCのスマホアプリでログインし、アカウントメニューから「セキュリティセンター」をタップしてください。
認証の種類を選択
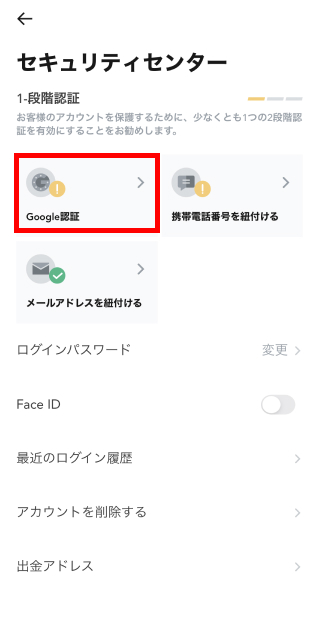
認証システムの種類を選択できるため、「Google認証」を選択します。
Google Authenticatorアプリのインストール
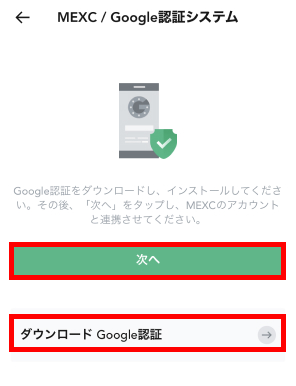
Google Authenticatorアプリをインストールしていない方は「ダウンロードGoogle認証」からダウンロードしましょう。
アプリのダウンロードが終わったら、「次へ」をタップします。
QRコードを読み取る
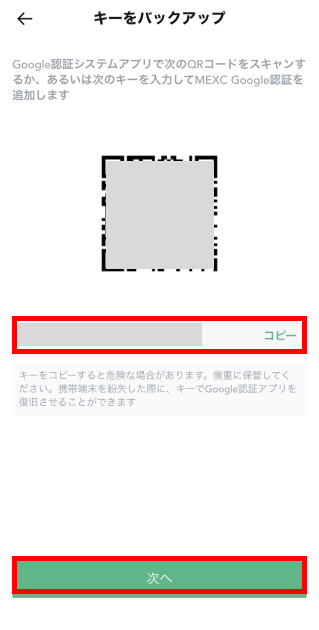
QRコードが表示されます。QRコードを読み取る前に「バックアップキー」をメモしてください。スマートフォンを紛失したり買い替えたりした際に必要となります。
バックアップキーをメモできたら、QRコードをGoogle Authenticatorで読み取り、「次へ」をタップします。
認証コードを入力する
ログインパスワード、メール認証コード、Google認証コードを入力し「確認」をタップします。
以上でMEXCスマホアプリでのGoogle認証は設定完了です。
SMS認証
MEXCのスマホアプリでSMS認証を行う方法は以下の通りです。
- セキュリティ画面から携帯電話番号を紐づけるを選択する
- 必要事項を入力する
セキュリティ画面から携帯電話番号を紐づけるを選択する
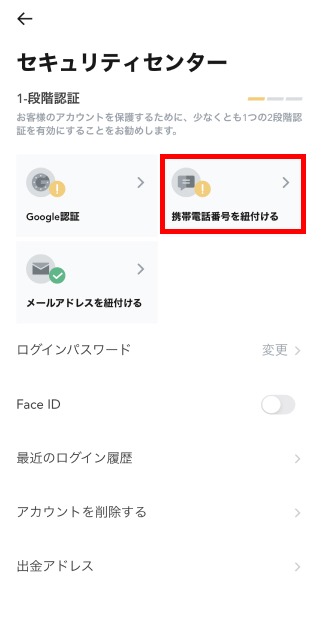
Google認証のサイト同じように、アカウントメニューから「セキュリティセンター」へ進み、「携帯電話番号を紐づける」をタップしてください。
必要事項を入力する
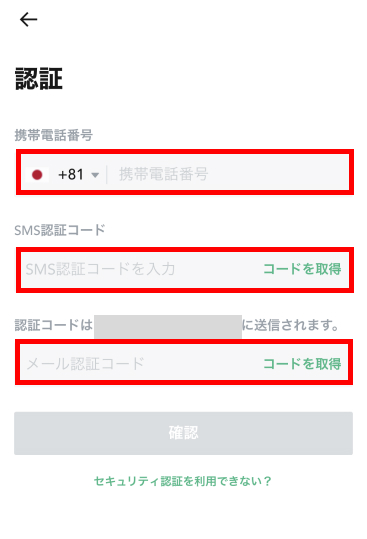
携帯電話番号、SMS認証コード、メール認証コードを入力し「確認」をタップします。
以上でMEXCスマホアプリでのSMS認証は設定完了です。
MEXCのスマホアプリで本人確認をする方法
| KYCレべル | 出金限度額/24時間 |
|---|---|
| 本人確認無し | 10BTC |
| 認証レベル1 | 80BTC |
| 認証レベル2 | 200BTC |
認証レベル1の手順
アカウントメニューから本人認証へ進む
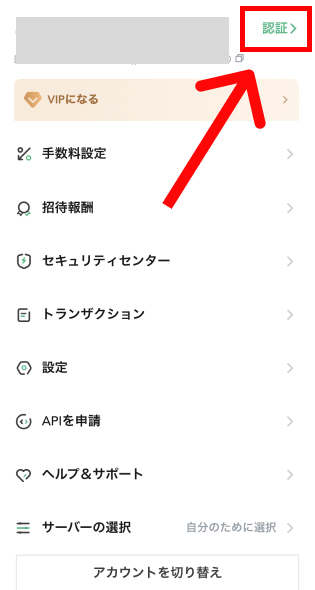
MEXCにログインしたら、アカウントメニューの右上にある「認証」をタップしてください。
認証レベル1の認証に進む
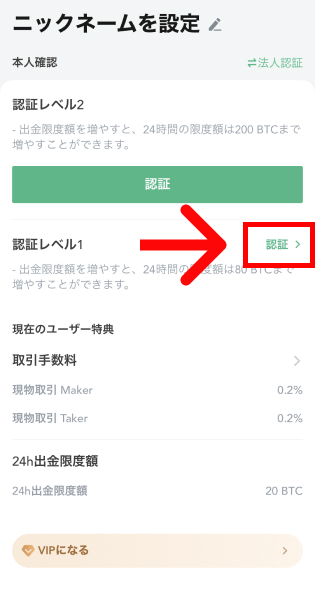
認証レベル1のエリアにある「認証」をタップします。
国を選択する
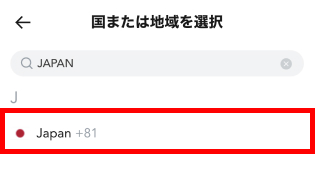
国を選択する画面に進みますので、Japanを検索して選択しましょう。
必要事項を入力する
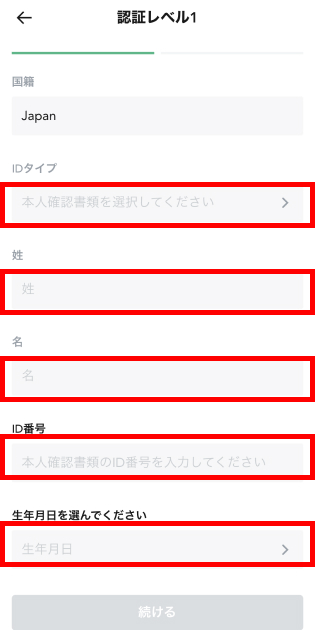
本人確認書類として使用するものをIDタイプ欄で選択します。その後姓名、ID番号、生年月日を入力し「続ける」をタップしてください。
本人確認書類をアップロードする
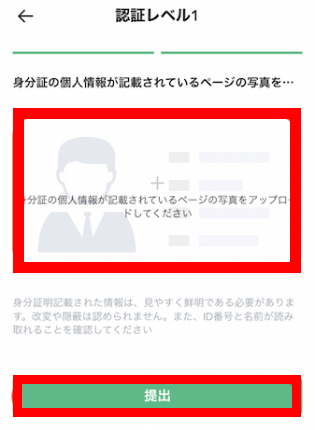
最後に本人確認書類の画像を「提出」からアップロードします。
以上でMEXCスマホアプリでの認証レベル1の本人確認は完了です。
認証レベル2の手順
アカウントメニューから「認証」をタップ
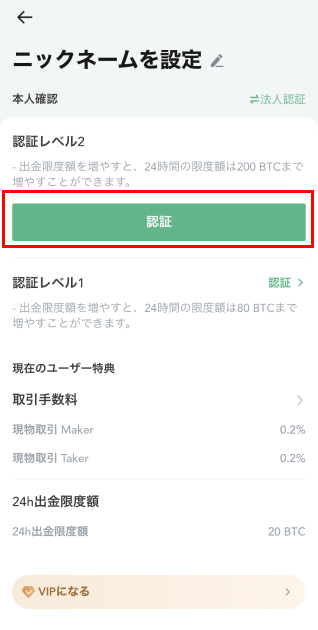
アプリでMEXCにログインしたら、左上のアカウントメニューから「認証」をタップします。
認証レベル2の認証から国を選択する
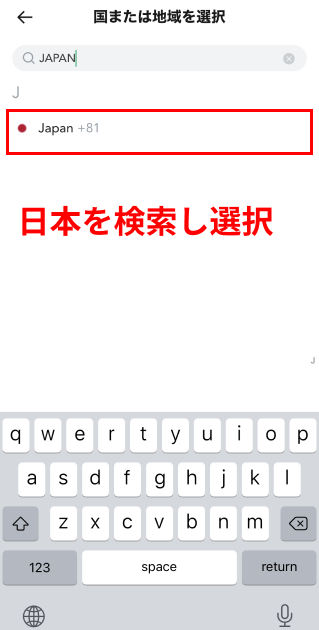
国選択で「Japan」を検索して選択します。
提出する身分証明書の種類を選択する

本人確認書類として提出する書類を選択します。
カメラが起動しますので、画面の指示に従って本人確認書類をスキャンしましょう。
自撮りで顔をスキャンする
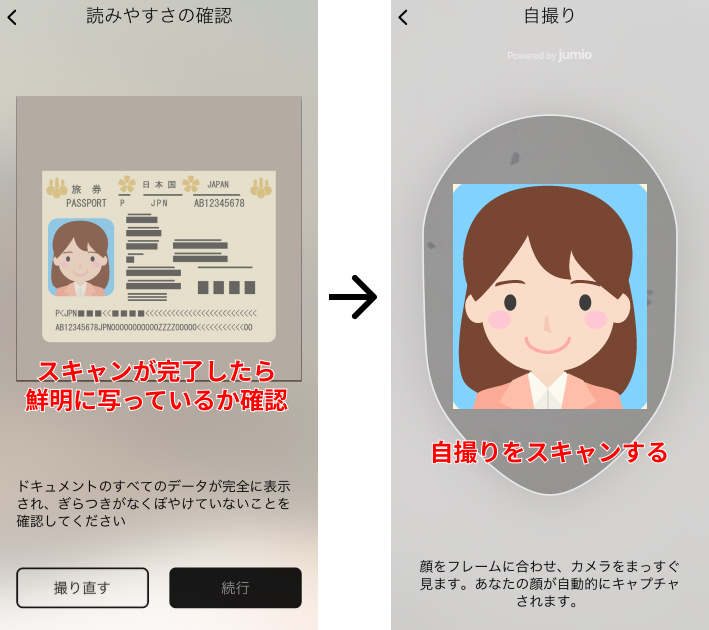
本人確認書類のスキャンが完了したら、内カメラが起動します。画面の指示に従って、セルフィ―で顔をスキャンしましょう。
スキャンが完了すると自動的に審査に移ります。本人確認の審査が完了すると登録したメールアドレス宛にメールが届きます。
以上でMEXCスマホアプリでの認証レベル2の本人確認は完了です。
MEXCのスマホアプリの入金方法
MEXCのスマホアプリで入金する方法は以下の通りです。
- 資産ページを表示し入金へ進む
- 通貨を検索
- 入金に利用するネットワークを選択する
- 入金アドレスを表示する
- アドレス宛に送金する
資産ページを表示し入金へ進む
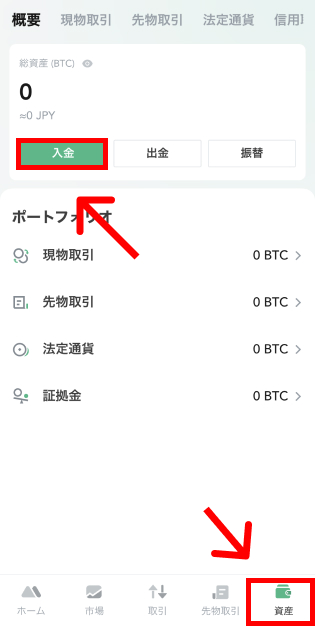
MEXCのスマホアプリにログインし、画面右下の「資産」ページを開いたら「入金」をクリックしてください。
通貨を検索
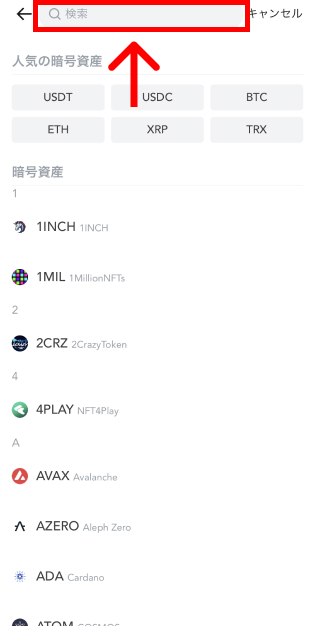
入金したい仮想通貨を検索バーで検索します。今回はビットコイン (BTC) を選択します。
入金に利用するネットワークを選択する
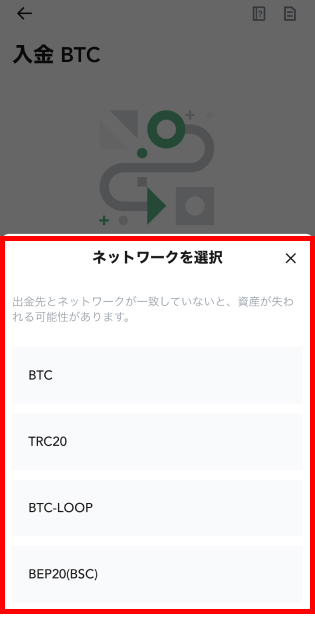
仮想通貨をどのブロックチェーンネットワークを利用して入金するのが選択します。
入金アドレスを表示する
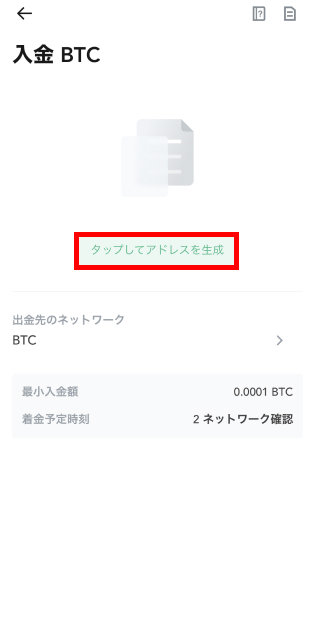
「タップしてアドレスを生成」をタップし、入金アドレスを表示してください。
アドレス宛に送金する
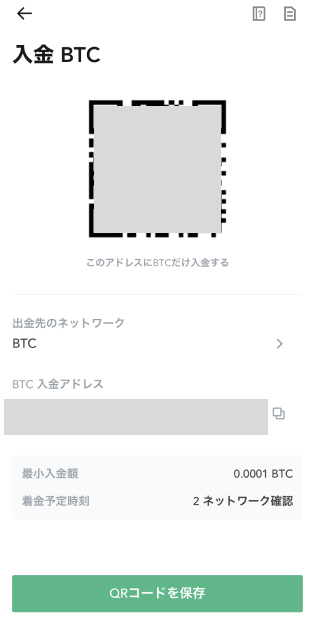
選んだ通貨の入金アドレスが表示されますので、このアドレスに国内取引所または個人のウォレットなどから仮想通貨を送金してください。
以上でMEXCのスマホアプリでの入金は完了です。

MEXCのスマホアプリの取引方法
現物取引の方法
MEXCのスマホアプリ下にある「取引」をタップして取引画面を開きます。
取引したい通貨ペア、購入するのか売却するのか、注文方法、注文価格、注文数量を入力して「購入」または「売却」をタップしてください。
現物取引で選択可能な注文方法は以下の通りです。
- 指値注文
- ストップリミット
- 成行注文
先物取引の方法
MEXCのスマホアプリ下にある「先物取引」をタップして取引ページを開きます。
USDT建てか暗号資産建てかを選択し、取引する通貨、注文方法、注文価格、注文数量などを入力し「ロングをオープン」もしくは「ショートをオープン」で確定しましょう。
先物取引で選択できる注文方法は以下の通りです。
- 指値注文
- 成行注文
- トリガー注文
- トリガー成行
- ポストオンリー
- 追跡停止
MEXCのスマホアプリの出金・送金方法
MEXCのスマホアプリで出金・送金する方法は以下の通りです。
- 資産ページを開き出金へ進む
- 出金する通貨を検索
- 出金先情報を入力する
資産ページを開き出金へ進む
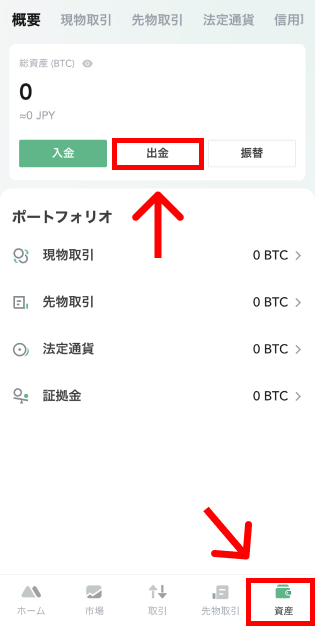
MEXCのスマホアプリ下にある「資産」ページから「出金」をタップします。
出金する通貨を検索
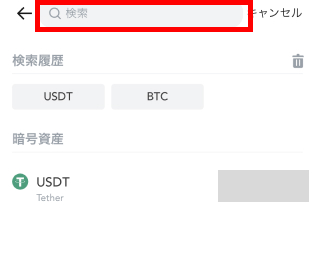
出金したい仮想通貨を検索してください。今回はUSDTで出金を行います。
出金先情報を入力する
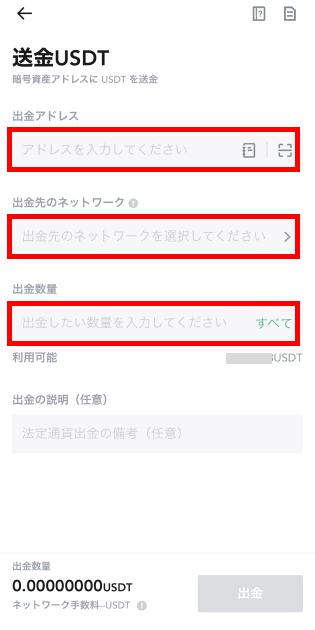
出金先のアドレス、利用するネットワーク、出金数量を入力して「出金」をタップします。出金先の説明は任意での入力となっていますが、後から確認した際に一目でどこに出金したか分かるように、メモとして入力しておくとよいでしょう。

出金先アドレスの登録方法
頻繁に出金するアドレスは登録しておくと便利です。出金先アドレスとして登録しておくと、その都度アドレスを入力する手間が省けますし、アドレスの入力ミスを防ぐことにもつながります。
出金ページを表示
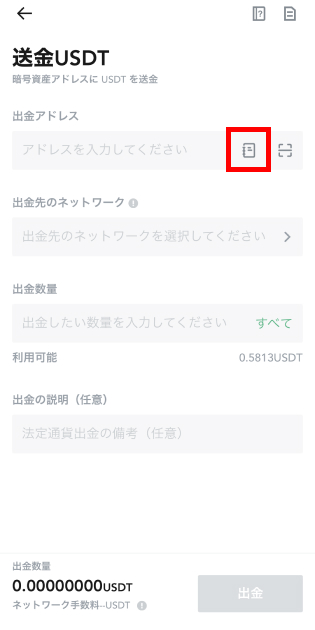
仮想通貨の出金画面から上記画像の場所にあるアドレス登録マークをタップしてください。
アドレス登録へ進む
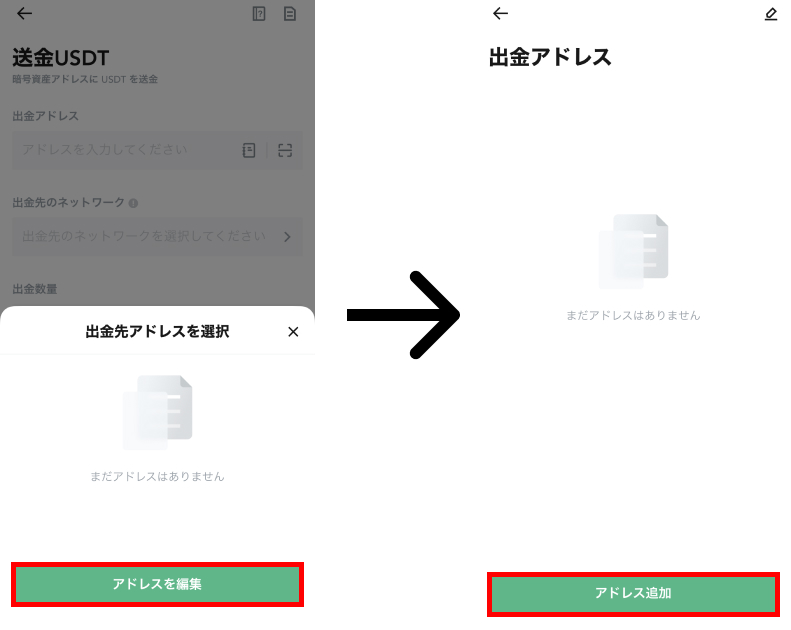
「アドレスを編集」「アドレス追加」と順番にタップし、登録ページへ進みます。
出金先情報を登録
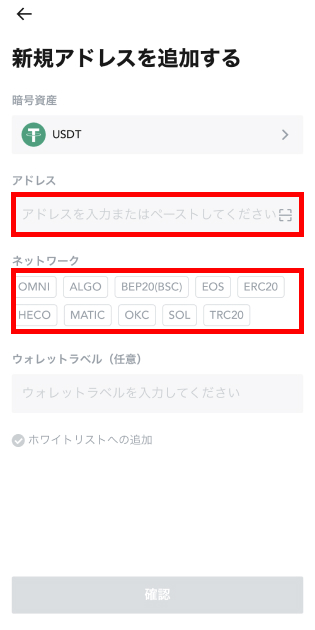
出金先アドレス、利用するネットワークを入力し「確認」をタップしてください。ウォレットラベルの入力は任意ですが、登録アドレス一覧から想定するアドレスをすぐに選択できるように分かりやすい名前を付けておくのがおすすめです。
以上でMEXCスマホアプリでの出金先アドレスの登録は完了です。
MEXCのスマホアプリでチャート画面を表示する方法
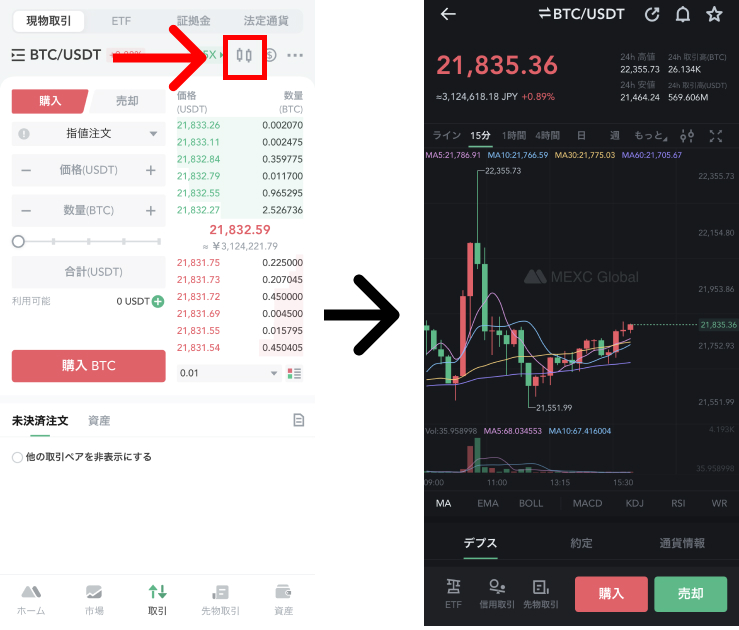
MEXCのスマホアプリでチャート画面を表示したい場合は、取引ページの右上にあるローソク足のマークをタップしてください。
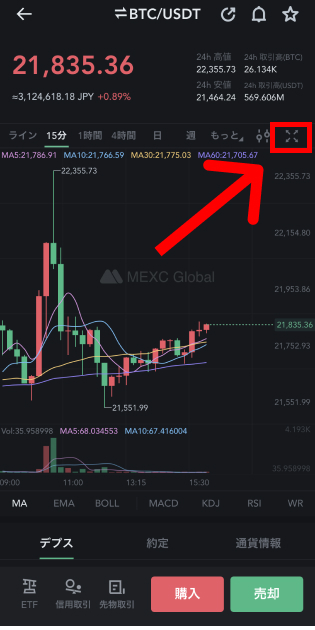
MEXCのスマホアプリでチャート画面を表示したい場合は、取引ページの右上にあるローソク足のマークをタップしてください。
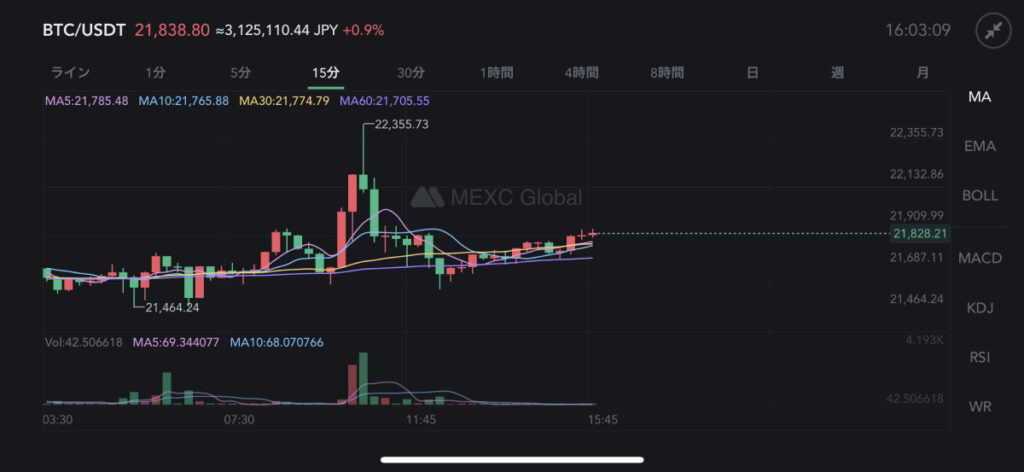
MEXCのスマホアプリに関するQ&A
MEXCのスマホアプリまとめ
本記事ではMEXCのスマホアプリのインストール方法から使い方までご紹介しました。MEXCのアプリは分かりやすいデザインで使いやすく、iOSとAndroidの両方に対応しています。
出先で取引する際には必ず必要になるので、この機会にインストールしておくのがおすすめです。