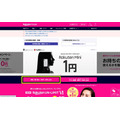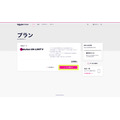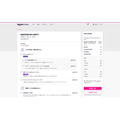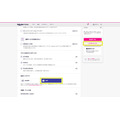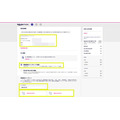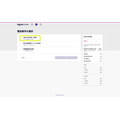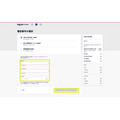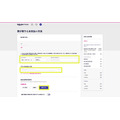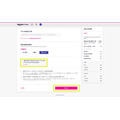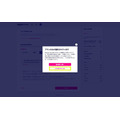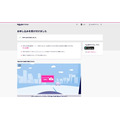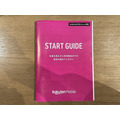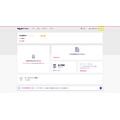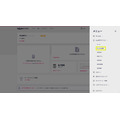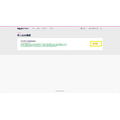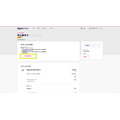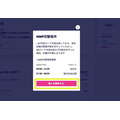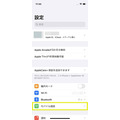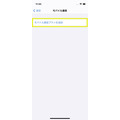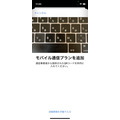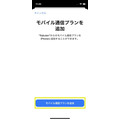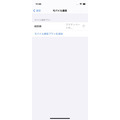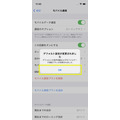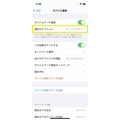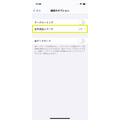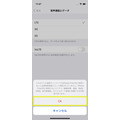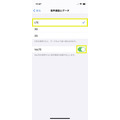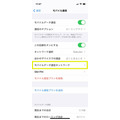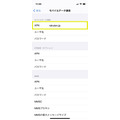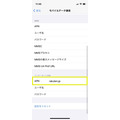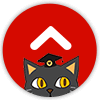2021年2月現在、楽天モバイルが1年間プラン料金無料キャンペーンを開催しています。
定員は300万人で、2月12日時点で250万人を突破したキャンペーンに乗り遅れないために楽天モバイルの契約手順について解説していきます。
また物理SIMカード不要の「eSIM」の設定手順も、実際のスマホの画面を見せながら解説していきますので、参考にしてください。
目次
手順1. 必要書類の準備
申し込み手続きに進む前に必要な書類を準備しておきましょう。
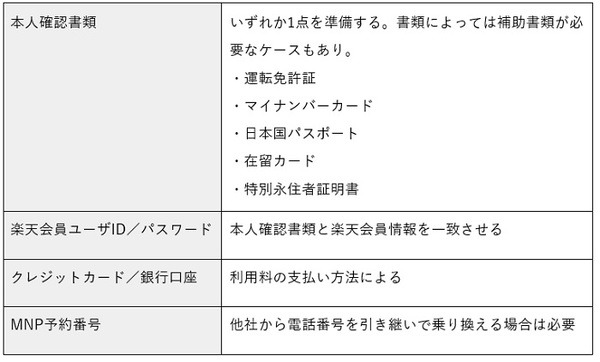
手順2. 手順公式サイトから申し込み
必要書類がそろったら、公式サイトから申し込み手続きをしていきます。
今回は筆者の申込画面に沿って、解説していきます。
筆者の状況は以下のとおりです。
・ mineoからの乗り換え
・ AndroidからiPhone12miniへ機種変更も同時に行う
・ iPhoneのバージョンはiOS14
・ eSIMを契約する
(1) 楽天モバイルの公式サイトの「新規/乗り換え(MNP)お申し込み」を押します。
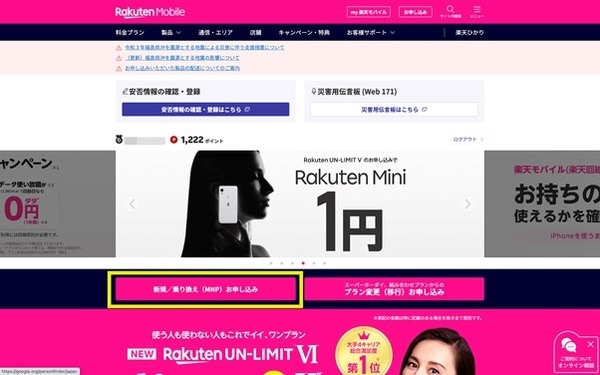
(2) 「プランを選択する」を押します。
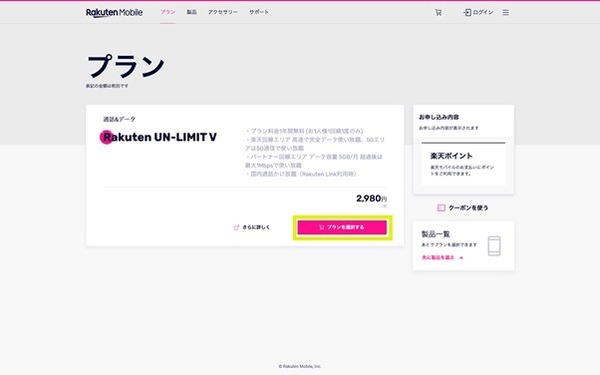
(3) 必要なオプションサービスがあれば、選択します。
筆者は何も選択しませんでした。
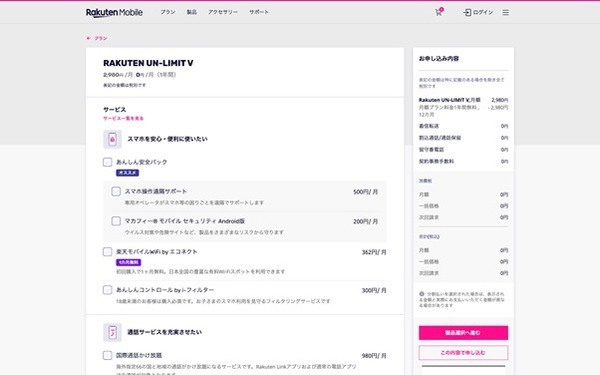
(4) SIMカードのタイプを選んだら「この内容で申し込む」を押します。
筆者は「eSIM」を選びました。
スマホ本体も同時に申し込むなら「製品選択へ進む」を押します。
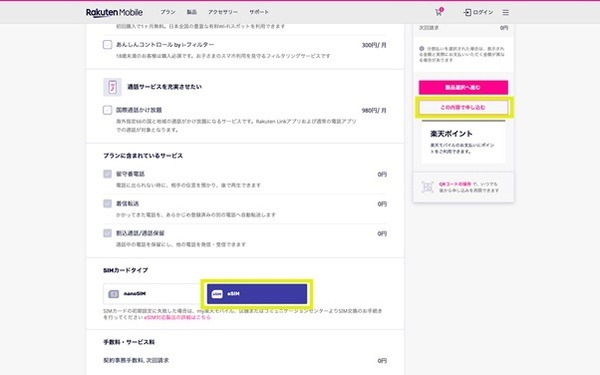
(5) 楽天会員ログインを求められるので「ユーザID」と「パスワード」を入力して「ログイン」を押します。
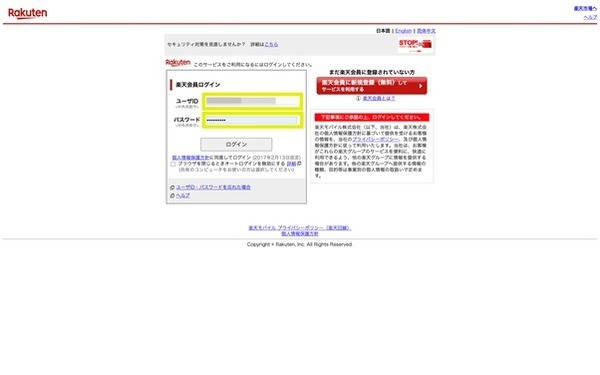
(6) 契約者情報が合っているか確認したら、本人確認方法を選択します。
筆者は「書類画像をアップロードで確認」を選択しました。
本人確認書類の種類を選んで、画像をアップロードします。
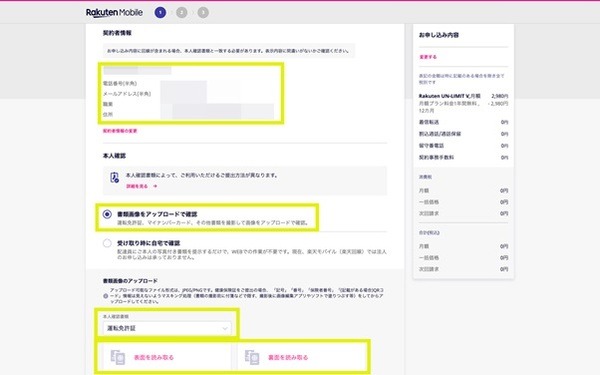
(7) 電話番号をどうするのかを選択します。
筆者は「他社から乗り換え(MNP)」を選びました。
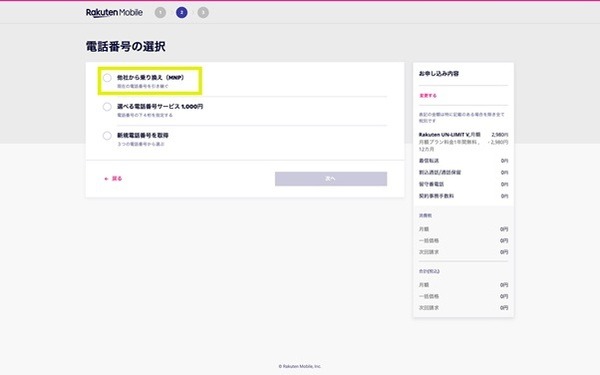
(8) 現在の電話番号とMNP予約番号、その有効期限を入力して、「次へ」を押します。
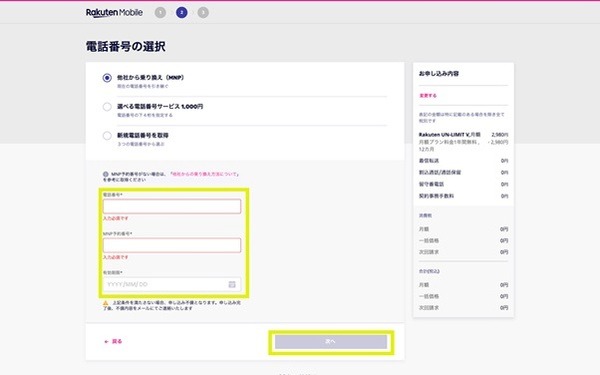
(9) 本人確認書類に記載された住所と配送先住所が一致しているか確認します。
・ 受け取り希望日
・ 時間帯
・ 連絡可能な電話番号
・ プランの支払い方法
を入力します。
楽天ポイントを使用するか聞かれますが、1年無料なので「利用しない」を選択しておきます。
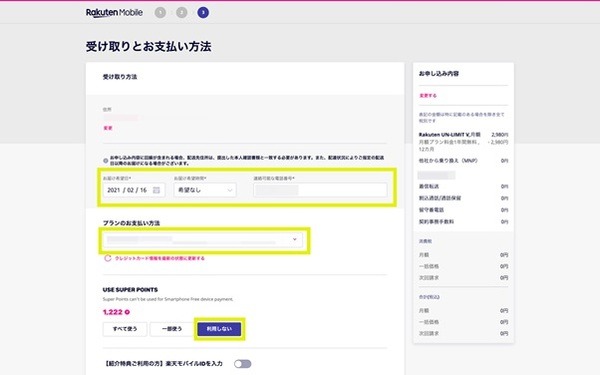
(10) 紹介コードがあれば入力します。
紹介コードを入力すると紹介した人に1,500ポイント、紹介された人に1,000ポイント付与されます。
このキャンペーンは2月24日(水)8:59までなので、注意しましょう。
メール配信が必要ならチェックを入れて「申し込む」を押します。
筆者は不要だったので、チェックを入れませんでした。
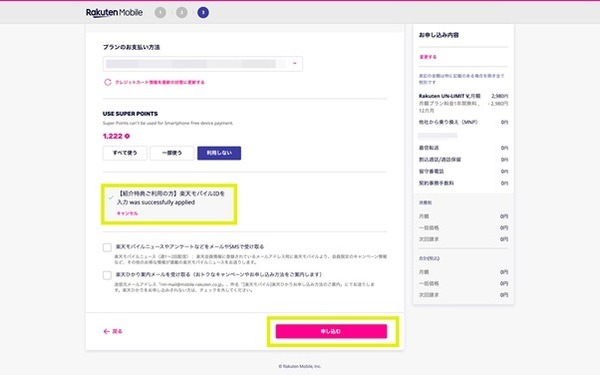
(11) 機種も購入するか聞かれるので、不要であれば「この内容で申し込む」を押します。
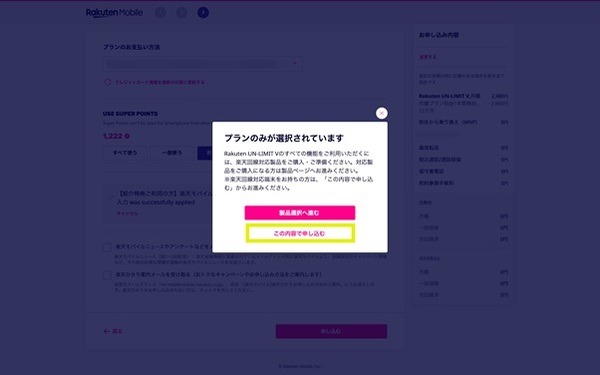
(12) 申し込み完了です。
最短2日で開通手続のスタートガイドが届きます。
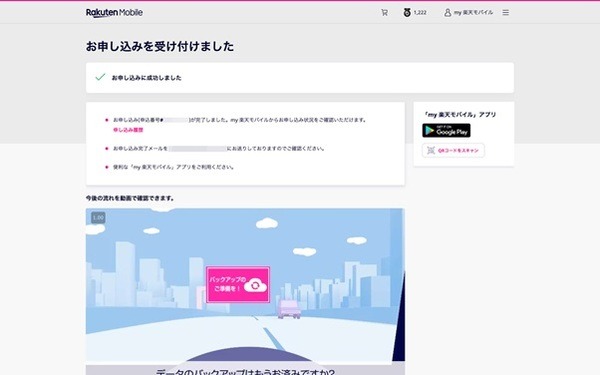
手順3. MNP転入
(1) スタートガイドが届きます。
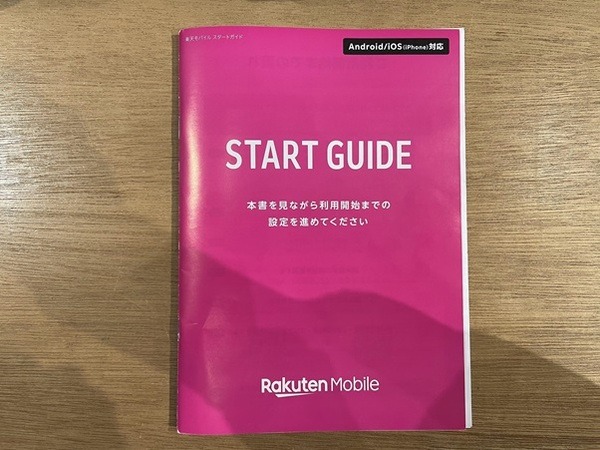
(2) 「my 楽天モバイル」へアクセスします。
(3) 画面右上のメニューアイコンを押します。
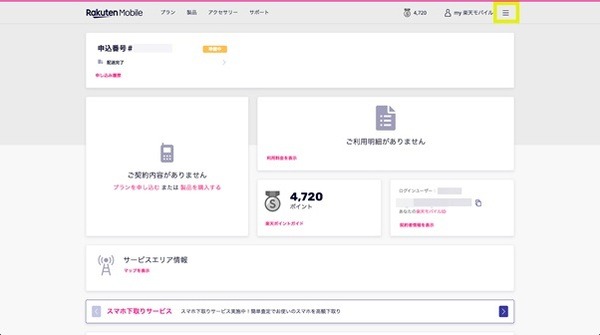
(4) 申し込み履歴を押します。
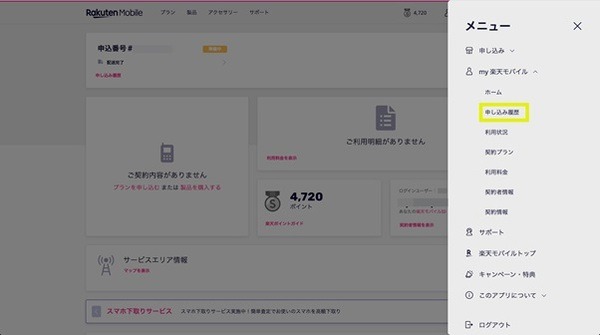
(5) 「準備中」を押します。
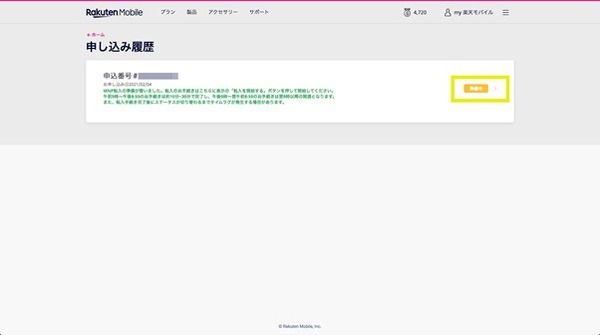
(6) 「転入を開始する」を押します。
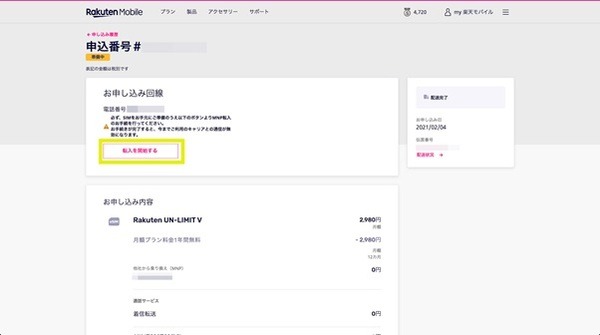
(7) 「転入を開始する」を押したら、現在使用しているスマホで通話できなくなったことを確認してください。
通話不可になったら、転入手続きは完了です。
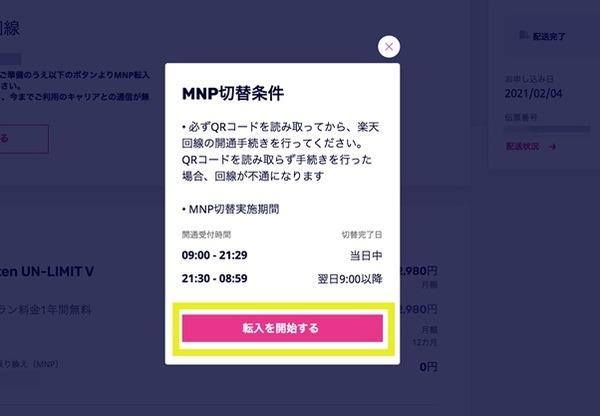
手順4. APN設定
ここからは「eSIMを設定したいiPhone」ではなく別のスマホでQRコードを読み取ったり、表示したりさせてください。
(1) スタートガイド裏面のQRコードを読み取り、my 楽天モバイルにログインします。
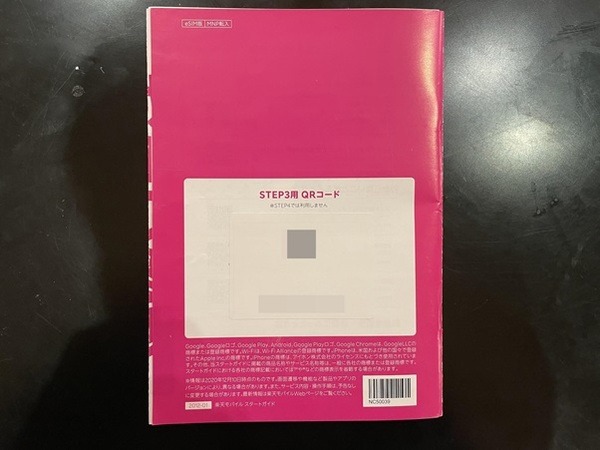
(2) 申し込み番号下の「>」を押し「楽天開通手続きを行う」を選択すると、QRコードが表示されるので、表示したままにしておきます。
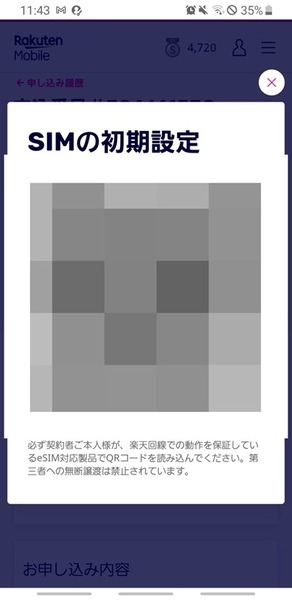
(3) ここから「eSIMを設定したいiPhone」を操作していきます。
設定の画面を開き、Wi-Fiに接続します。その後「モバイル通信」を選択します。
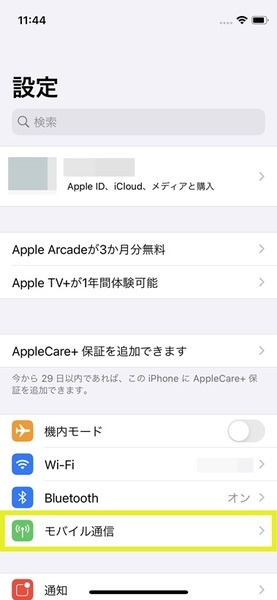
(4) 「モバイル通信プランを追加」を選択します。
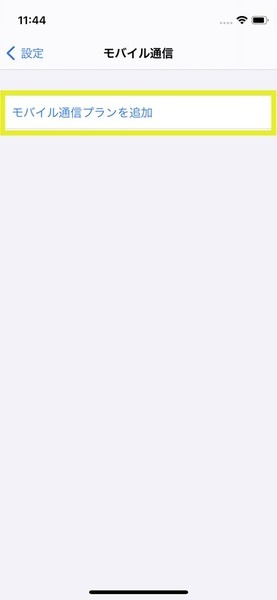
(5) (2) で表示させたQRコードを読み取ります。

(6) 「モバイル通信プランを追加」を選択します。
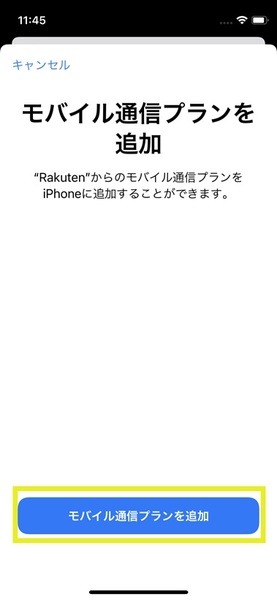
(7) アクティベーションを待ちます。
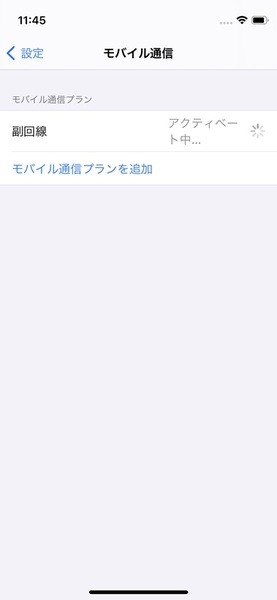
(8) 「OK」を押します。
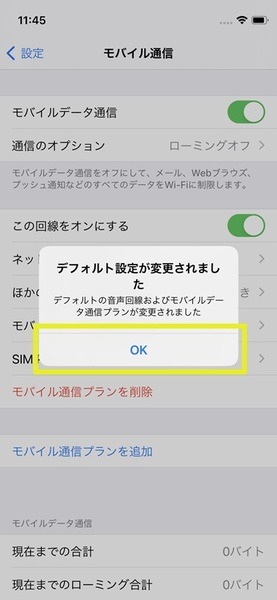
(9) 「通話のオプション」を押します。
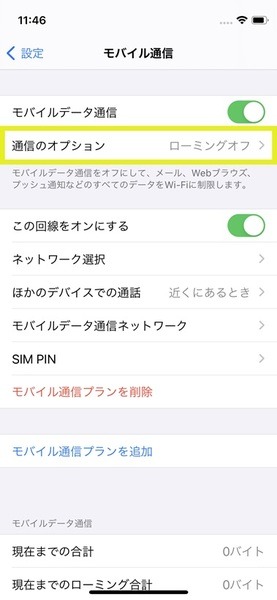
(10) 「音声通話とデータ」を押します。
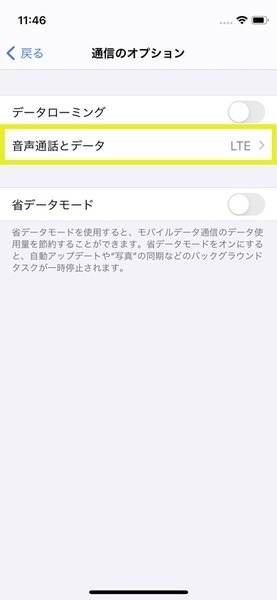
(11) 「VoLTE」をONにして「OK」を押します。
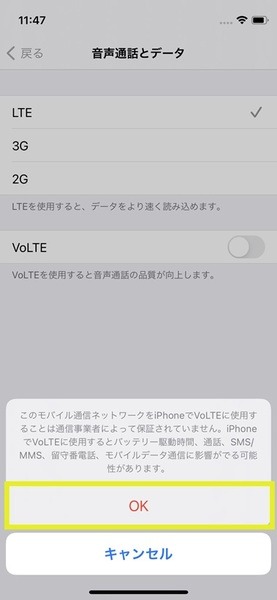
(12) 「LTE」にチェックが入っていることと「VoLTE」がONになっていることを確認します。
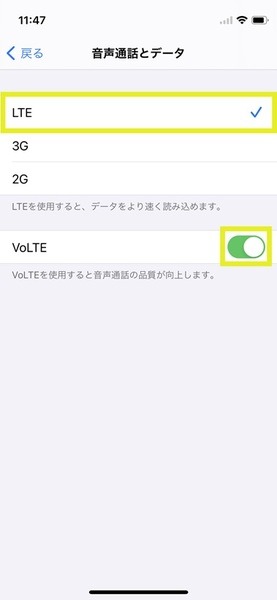
(13) 「モバイルデータ通信ネットワーク」を押します。
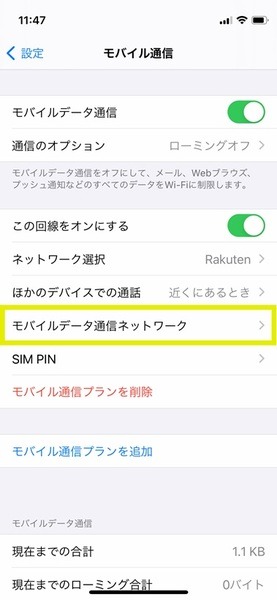
(14) 「モバイルデータ通信」と「インターネット共有」のAPN欄に「rakuten.jp」と入力します。設定はこれで以上です。
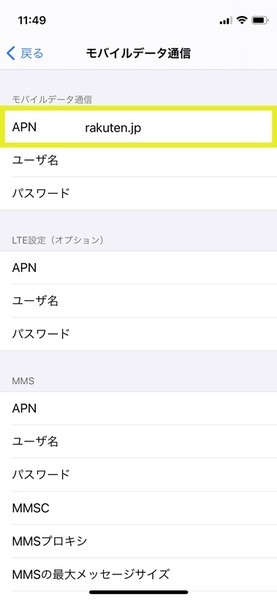
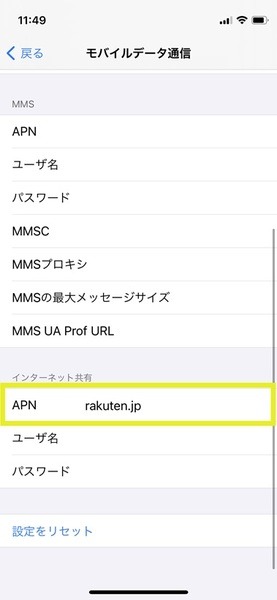
このキャンペーンは近々終わりそうなので、早めに申し込むことをおすすめします。
手続き自体は難しくないので、記事の手順に沿って、開通手続きを進めて通信料を1年間無料にして節約につなげてください。(執筆者:永富 士遠)