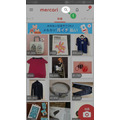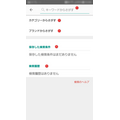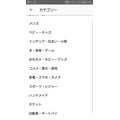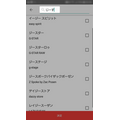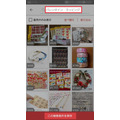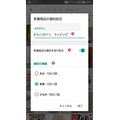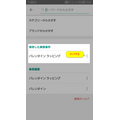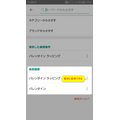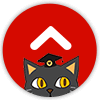メルカリで欲しいものを探そうとして、キーワード入力だけで検索していませんか?
欲しいものがなかなか出品されていなくて、同じ検索キーワードをいちいち入力するのが面倒だなぁ…と思うことありますよね。
ここでは、キーワード検索だけではない、メルカリの基本検索の5つの方法を実際のアプリ画面を交えながら説明します。

目次
1. 検索マークをタップする。
メルカリのどこの画面からでもいいので、まずは虫めがねのような検索マーク(緑の1)をタップします。

2. メルカリの検索方法は全部で5つ
検索マークをタップすると、次のような検索画面にうつります。
検索画面では全部で5つの検索方法が使えます。
ここからはそれぞれの検索方法について解説していきます。
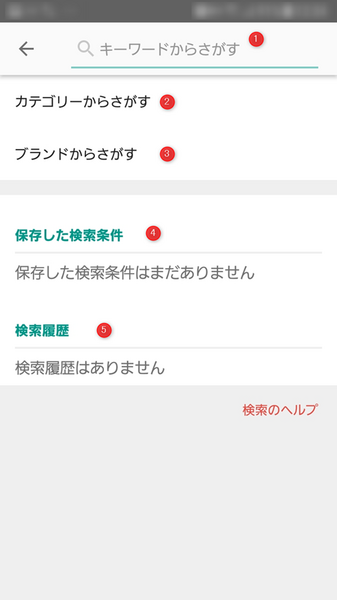
キーワードからさがす
(1) 「キーワードからさがす」をタップすると、キーボードが現れます。
そこで、検索したい商品名や関連するキーワードを入力します。
カテゴリーからさがす
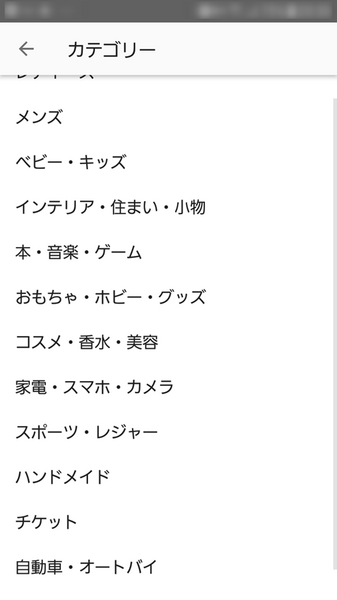
(2) 「カテゴリーからさがす」をタップすると、メルカリに設定されているカテゴリー一覧が表示されます。
探している商品のカテゴリーをタップしていくと、さらにカテゴリーが分れている場合が多いです。
該当するカテゴリーをタップしていくと検索結果が一覧表示されます。
ブランドからさがす
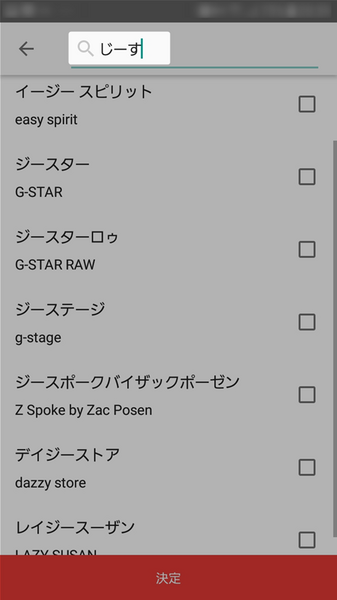
(3) 「ブランドからさがす」をタップすると、メルカリに設定されているブランド一覧が表示されます。
画面をスクロールしながら目的のブランドを選んでもいいですが「ブランド検索」に文字を入力することで、ブランド一覧画面が目的のブランド名の近辺まで自動でスクロールするので探す手間が省けます。
また、複数のブランドを選択することも可能です。
保存した検索条件からさがす
(4) 「保存した検索条件」を利用して検索する場合はあらかじめ検索条件を設定しておく必要があります。
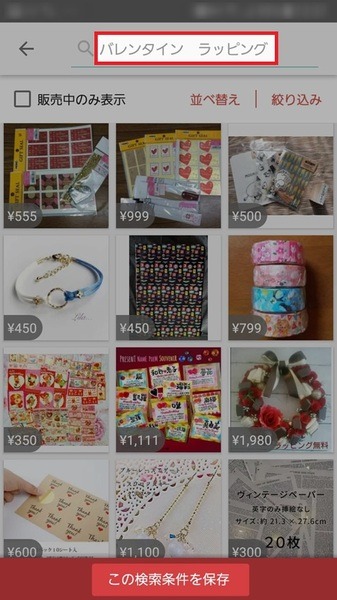
例えば、(1) 「キーワードからさがす」で「バレンタイン ラッピング」とキーワードを入力すると「検索条件を保存」が表示されるのでタップします。
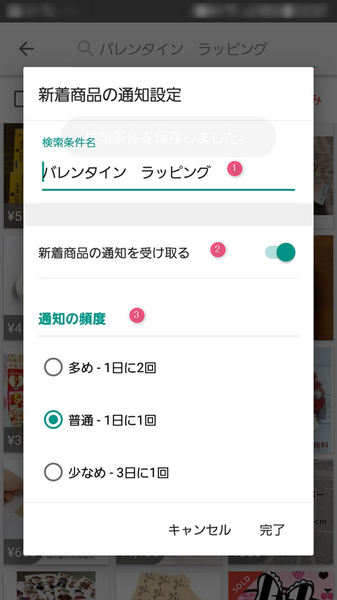
「検索条件」が保存され、(1) 「検索条件名」に先ほど入力したキーワードが表示されています。
さらに(2) 「新着商品の通知を受け取る」をオンにしておくことで、(3) 「通知の頻度」で設定したタイミングで通知されます。
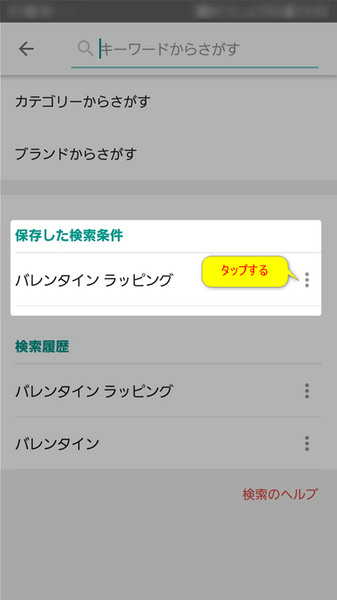
保存すると、次回から検索マークをタップすると設定した「保存した検索条件」に設定されています。
また、検索条件の変更や削除は「保存した検索条件」として設定したキーワードの横をタップすることで変更も削除もできます。
「保存した検索条件」を利用するケースとしては
といった場合です。
何度も同じ条件で行う検索の手間が省けますね。
検索履歴からさがす
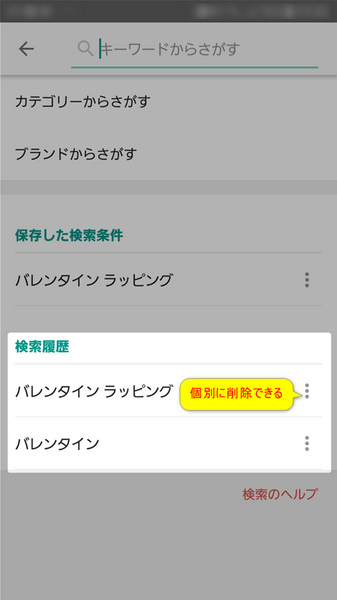
過去に、入力して検索した検索条件は「検索履歴」に保存されます。
同じ条件で検索をする場合は検索履歴を利用するのも手軽です。
また、検索履歴の削除は横にある3つの・をタップすれば個々に削除できます。
まずは5つの基本検索パターンを試してみよう
メルカリの基本検索の5パターンはどれもこれも慣れてしまえば簡単ですので、この機会にぜひ活用してみましょう。
探す商品によっては検索方法をかえてみると、探していた商品がより早くみつかるかもしれませんね。(執筆者:森山 胡桃)